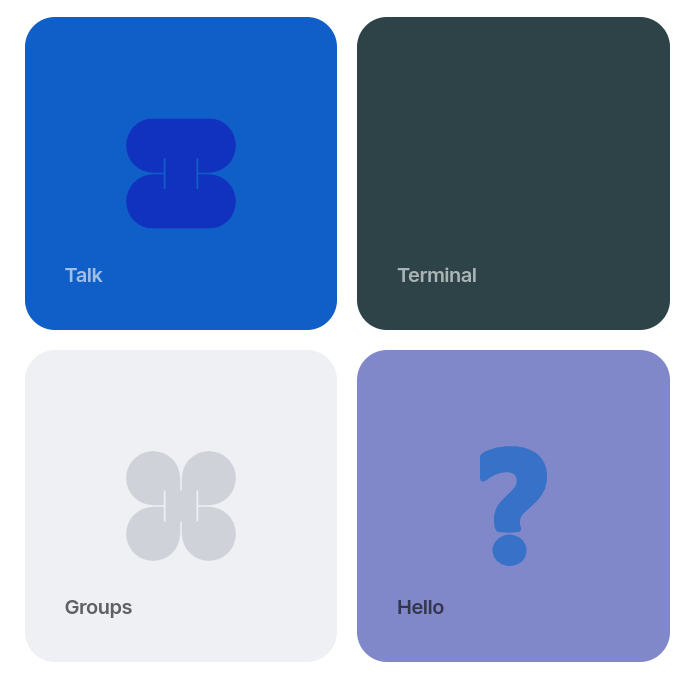In this document we'll walk through an example of creating and publishing a desk that others can install. We'll create a simple "Hello World!" front-end with a "Hello" tile to launch it. For simplicity, the desk won't include an actual Gall agent, but we'll note everything necessary if there were one.
Install binary
Note: You can skip this step if you already have the latest binary installed.
Follow the CLI install instructions appropriate for your OS to download the urbit binary.
Spin up fake ship
Note: You can skip this step if you already have a fake zod.
With the urbit binary installed, run the following in the terminal to spin up a fake zod:
./urbit -F zod
It will take a couple of minutes to spin up, but it should eventually take you to a Dojo prompt like:
~zod:dojo>
Create desk
In the Dojo of your fake zod, run the following to create a new desk called %hello:
|new-desk %hello
If you now run +tree on the desk, you'll see it now exists and has a handful of files in it:
> +tree /=hello=/mar/hoon/hoon/mar/kelvin/hoon/mar/noun/hoon/mar/txt/hoon/sys/kelvin
Copy in extra files
Each desk must be self-contained in terms of its mark files and libraries. There's a couple of extra mark files and such that we'll need to add, so run the following commands in the Dojo:
|cp %/mar/mime/hoon /=hello=/mar/mime/hoon|cp %/mar/txt-diff/hoon /=hello=/mar/txt-diff/hoon|cp %/mar/ship/hoon /=hello=/mar/ship/hoon|cp %/mar/bill/hoon /=hello=/mar/bill/hoon|cp /=landscape=/mar/docket-0/hoon /=hello=/mar/docket-0/hoon|cp /=landscape=/sur/docket/hoon /=hello=/sur/docket/hoon|cp /=landscape=/lib/docket/hoon /=hello=/lib/docket/hoon
Mount the desk
Now we have all the basic files we need, we can mount the desk to the host. Run the following in the Dojo:
|mount %hello
Now, in an ordinary terminal (not the Dojo), navigate to the mounted desk:
cd zod/hello
Config files
sys.kelvin
Our desk must include a sys.kelvin file which specifies the kernel version it's compatible with. The |new-desk generator automatically added that, so we can leave it as-is.
desk.ship
We can optionally add a desk.ship file to specify the original publisher of this desk. We're using a fake zod so let's just add ~zod as the publisher:
echo "~zod" > desk.ship
desk.bill
If we had Gall agents in this desk which should be automatically started when the desk is installed, we'd add them to a hoon list in the desk.bill file. It would look something like this:
:~ %some-app%another==
In this example we're not adding any agents, so we'll simply omit the desk.bill file.
desk.docket-0
The final file we need is desk.docket-0. This one's more complicated, so we'll open it in our preferred text editor:
nano desk.docket-0
In the text editor, we'll add the following:
:~ title+'Hello'info+'A simple hello world app.'color+0x81.88c9image+'https://media.urbit.org/guides/additional/dist/wut.svg'base+'hello'glob-ames+[~zod 0v0]version+[0 0 1]website+'https://developers.urbit.org/userspace/apps/guides/software-distribution'license+'MIT'==
You can refer to the Docket File documentation for more details of what is required. In brief, the desk.docket-0 file contains a hoon list of clauses which configure the appearance of the app tile, the source of the glob, and some other metadata.
We've given the app a %title of "Hello", which will be displayed on the app tile and will be the name of the app when others browse to install it. We've given the app tile a %color of #8188C9, and also specified the URL of an %image to display on the tile.
The %base clause specifies the base URL path for the app. We've specified "hello" so it'll be http://localhost:8080/apps/hello/... in the browser. For the glob, we've used a clause of %glob-ames, which means the glob will be served from a ship over Ames, as opposed to being served over HTTP with a %glob-http clause or having an Eyre binding with a %site clause. You can refer to the glob documentation for more details of the glob options. In our case we've specified [~zod 0v0]. Since ~zod is the fakeship we'll install it on, the %docket agent will await a separate upload of the glob, so we can just specify 0v0 here as it'll get overwritten later.
The %version clause specifies the version as a triple of major version, minor version and patch version. The rest is just some additional informative metadata which will be displayed in App Info.
So let's save that to the desk.docket-0 file and have a look at our desk:
lsdesk.docket-0 desk.ship lib mar sur sys.kelvin
Commit
Now we've added out configuration files, we can commit them to the desk. Back in the fake zod's Dojo, run the following:
|commit %hello
You should see something like this as the result:
>=+ /~zod/hello/9/desk/ship+ /~zod/hello/9/desk/docket-0
Install
The next step is to install the desk as an app. Run the following in the Dojo:
|install our %hello
You should see a message like:
docket: awaiting manual glob for %hello desk
That's because our desk.docket-0 file includes a %glob-ames clause which specifies our ship as the source, so it's waiting for us to upload the glob of front-end files.
Create files for glob
We'll now create the files for the glob. We'll use a very simple static HTML page that just displayes "Hello World!" and an image. Typically we'd have a more complex JS web app that talked to apps on our ship through Eyre's channel system, but for the sake of simplicity we'll forgo that. Let's hop back in the Unix terminal and run a few commands:
cd ~mkdir hello-globcd hello-globmkdir imgwget -P img https://media.urbit.org/guides/additional/dist/pot.svg
We should now have the following file structure in our home directory:
hello-glob└── img└── pot.svg
We've grabbed an image to use in our "Hello world!" page. The next thing we need to add is an index.html file in the root of the folder. The index.html file is mandatory; it's what will be loaded when the app's tile is clicked. Let's open our preferred editor and create it:
nano index.html
In the editor, paste in the following HTML and save it:
<!DOCTYPE html><html><head><style>div {text-align: center;}</style></head><title>Hello World</title><body><div><h1>Hello World!</h1><img src="img/pot.svg" alt="pot" width="219" height="196" /></div></body></html>
Our hello-glob folder should now look like this:
hello-glob├── img│ └── pot.svg└── index.html
Login to Landscape
Open a web browser and navigate to localhost:8080, or just localhost if port 8080 doesn't work. It should take you to the fake zod's login screen. Login with the default code of lidlut-tabwed-pillex-ridrup.
Once you login, you'll notice you have the Hello app tile, but it still says "installing" because we haven't uploaded the glob yet:
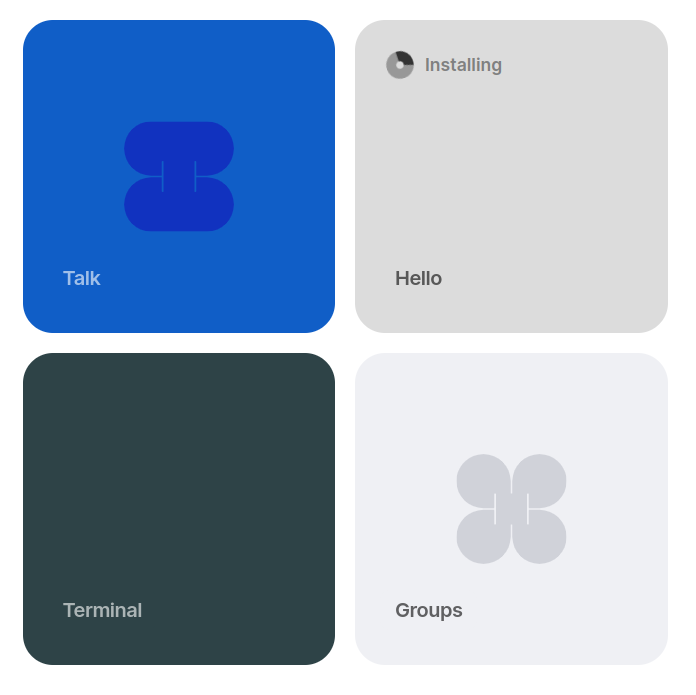
Upload to glob
We can now create a glob from the hello-glob directory we previously created. To do so, navigate to http://localhost:8080/docket/upload in the browser. This will bring up the %docket app's Globulator tool:
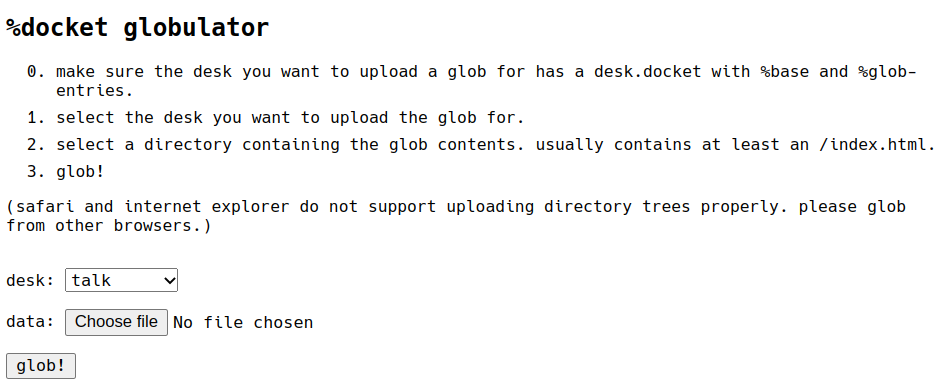
Simply select the hello desk from the drop-down, click Choose file and select the hello-glob folder in the the file browser, then hit glob!.
Now if we return to our ship's homescreen, we should see the tile looks as we specified in the docket file:
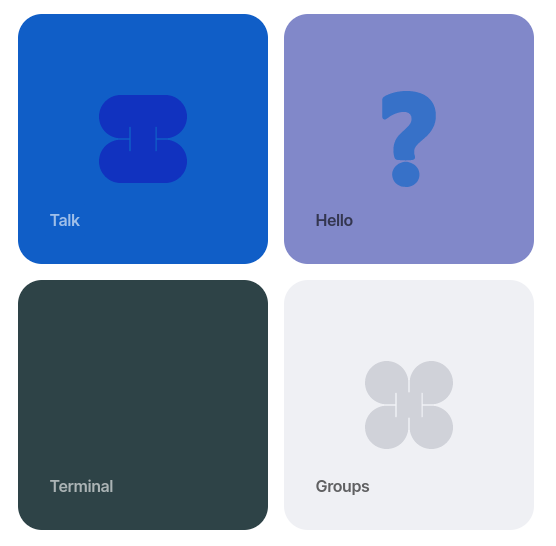
And if we click on the tile, it'll load the index.html in our glob:
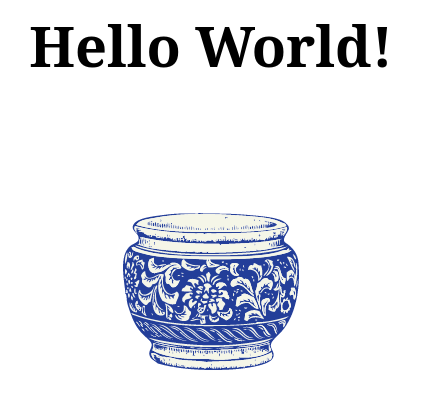
Our app is working!
Publish
The final step is publishing our desk with the %treaty agent so others can install it. To do this, there's a simple command in the dojo:
> :treaty|publish %hello>=
Note: For desks without a docket file (and therefore without a tile and glob), treaty can't be used. Instead you can make the desk public with |public %desk-name.
Remote install
Let's spin up another fake ship in the terminal so we can try install it:
cd ~./urbit -F bus
Note: For desks without a docket file (and therefore without a tile and glob), users cannot install them through the web interface. Instead remote users can install it from the dojo with |install ~our-ship %desk-name.
In the browser, navigate to localhost:8081 (or localhost:8080 if that doesn't work) and login with ~bus's code riddec-bicrym-ridlev-pocsef. Next, type ~zod in the search bar and click on the matching result. It should pop up a list of zod's published apps, which in this case is our Hello app:
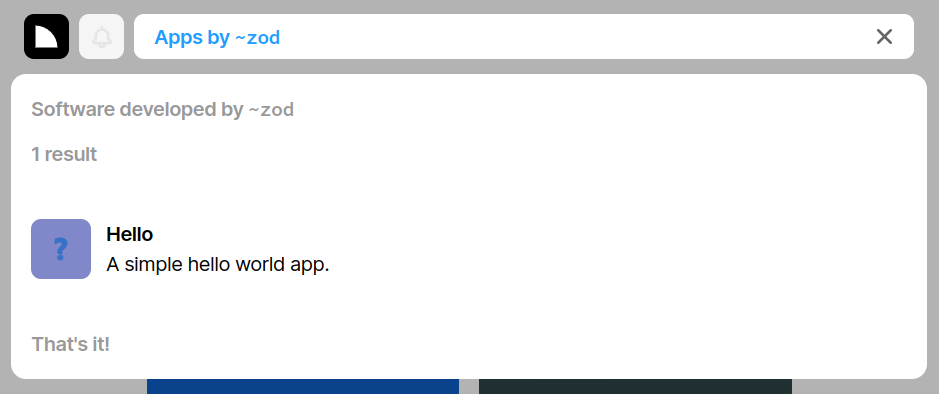
When we click on the app, it'll show some of the information from the clauses in the docket file:
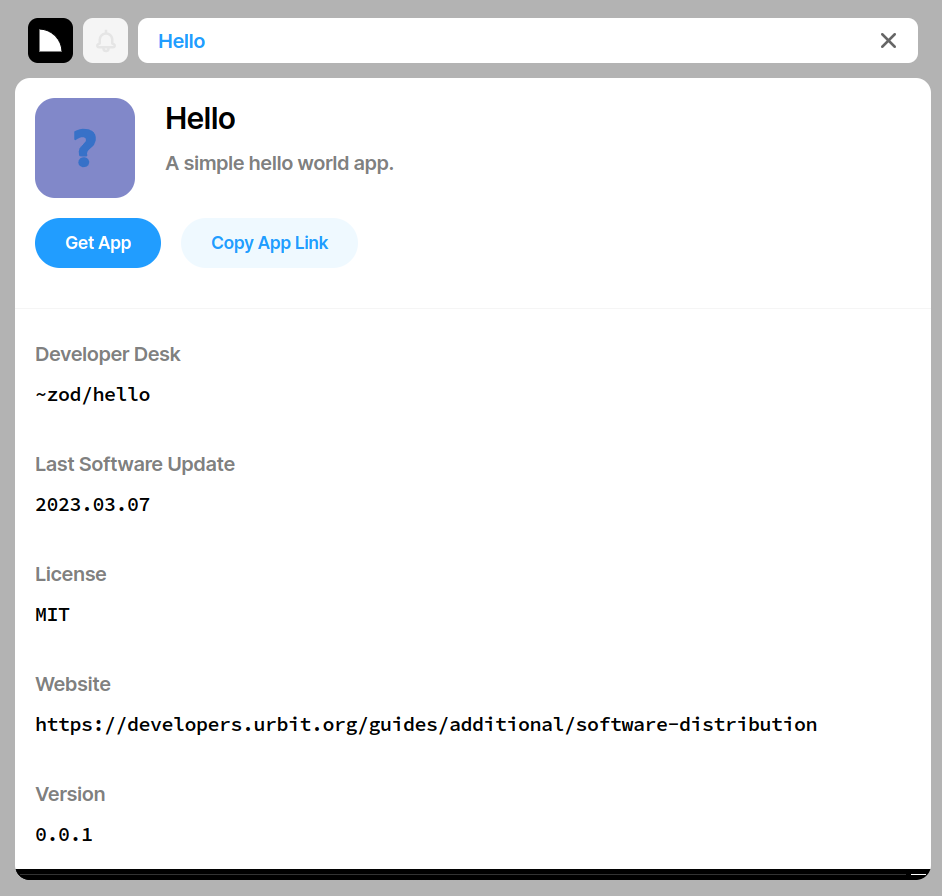
Click Get App and it'll ask as if we want to install it:
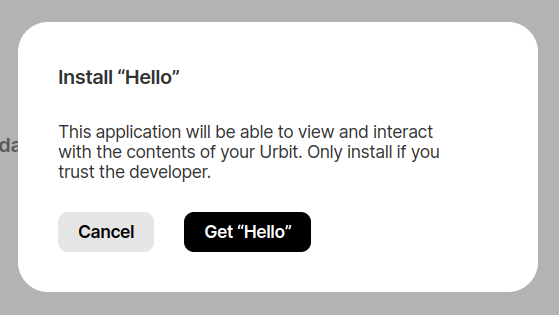
Finally, click Get "Hello" and it'll be installed as a tile on ~bus which can then be opened: